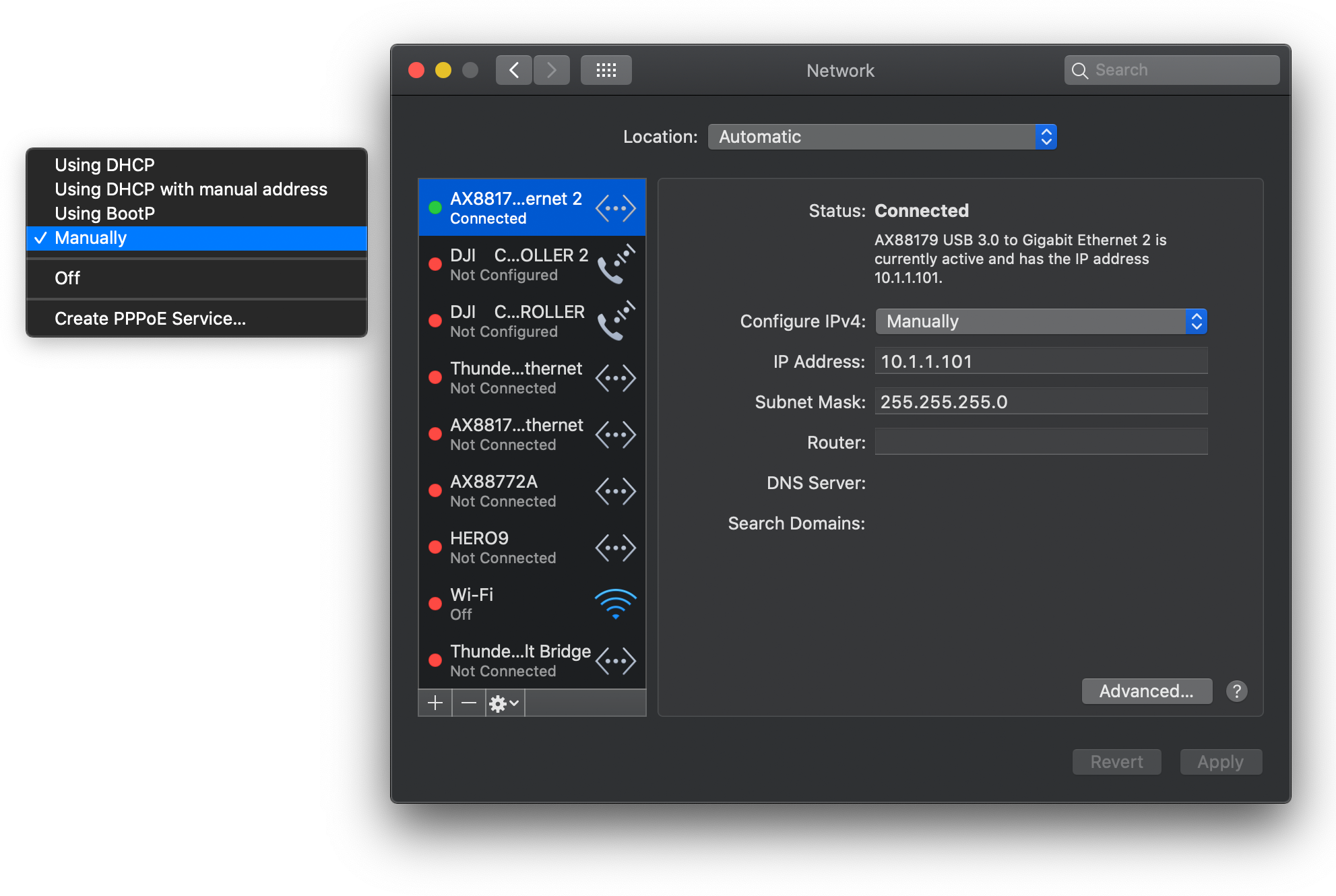Direct Capture - Quick start guide
How to set up your Limit 8 MultiTool M1 into hudl Sportscode
1
Plug the supplied USB-C power supply in along with your ethernet cable
2
On your Capture Macbook, choose Apple menu > System Preferences, then click Network > Select your wired ehternet interface. If you dont see you USB network adapter, you may need to add “+” it.
Configure IPv4 to “Manually” for its connected USB-C network adapter.
The default encoder IP address is 10.1.1.131, so choose an address within range, such as 10.1.1.101. Subnet as 255.255.255.0, router is not needed.
3
Add your HDMI source. HDMI in is the bottom HDMI port.
We recomend using HDMI formats such as 720p25/29.97/30, 1080p25/29.97/30 and 1080i50/59.94/60.
Also match resolutions and frame-rates for your nominal encode standard/region.
4
The encoder is pre-configured to send out both an RTMP and RTSP stream.
As default, this would be:
rtmp://10.1.1.131:1935/live/stream0
Enter the RTMP/RTSP stream into Sportscode:
Capture > gear icon > feeds tab > add new +, then add one of the above streams.
Suggest you set your capture preset in sports code to “from source”, so your capture laptop doesn’t do any re-encode hard work.
Additional Instructions
Including USB record, Live audio decode and IP address setup can be found here